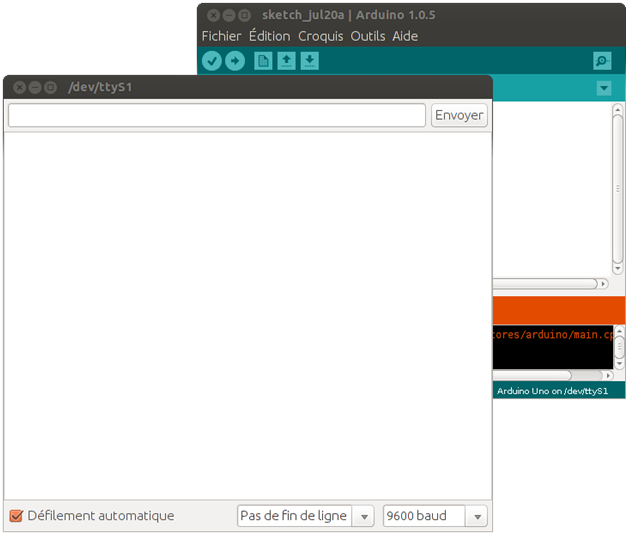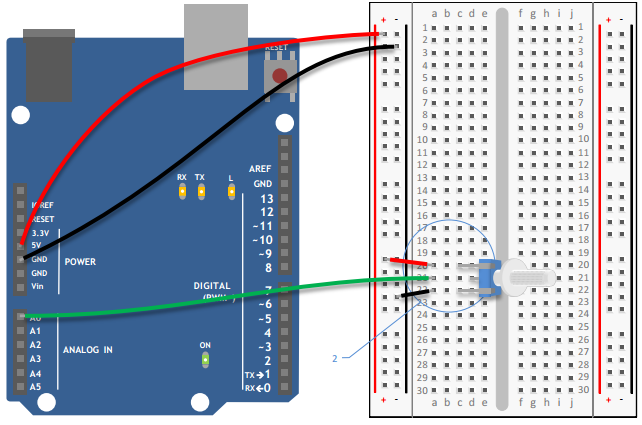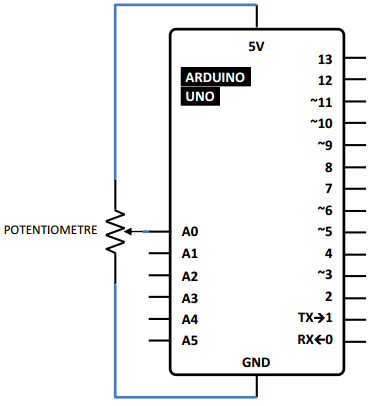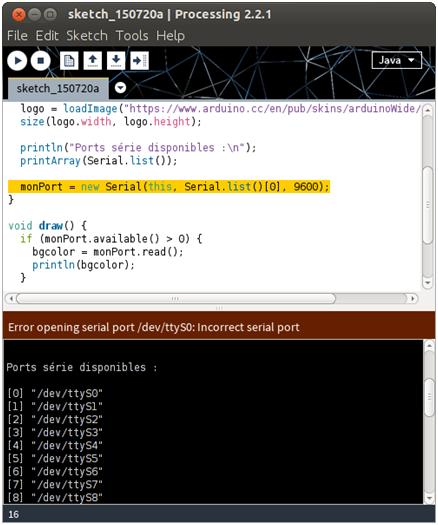I. Introduction▲
La carte de l'Arduino a une puce qui convertit les communications sur USB, issues de l'ordinateur, en communication série utilisée par le micro-contrôleur de l'Arduino. Une ‘communication série' signifie que les deux ordinateurs, votre Arduino et votre PC, échangent des bits d'information en série, c'est-à-dire des bits d'information transmis l'un après l'autre dans le temps.
Lorsqu'ils communiquent en série, les ordinateurs ont besoin de se mettre d'accord sur la vitesse à laquelle ils vont "parler" à d'autres. Vous avez certainement remarqué, lorsque vous avez utilisé le moniteur série, qu'il y avait un nombre dans le coin en bas à droite de la fenêtre. Ce nombre, 9600 bits par seconde, ou bauds, est identique à la valeur que vous avez déclarée en utilisant l'instruction Serial.begin(). C'est la vitesse à laquelle Arduino et l'ordinateur échangent des données. Un bit est la plus petite quantité d'information qu'un ordinateur peut comprendre et manipuler.
Vous avez utilisé le moniteur série pour observer les valeurs retournées par les entrées analogiques ; vous allez utiliser une méthode similaire pour transmettre des valeurs à un programme que vous allez écrire dans un environnement de développement appelé Processing. Processing est écrit en Java, et l'environnement de développement d'Arduino est basé sur Processing. Ils se ressemblent beaucoup, vous devriez donc vous y sentir comme chez vous.
 |
Avant de démarrer ce projet, téléchargez la dernière version de Processing depuis http://www.processing.org. |
Le moyen le plus efficace de transmettre des données entre Arduino et Processing est d'utiliser la fonction Serial.write() de l'Arduino. Elle est similaire à la fonction Serial.print() que vous avez déjà utilisée, dans le sens où elle transmet des informations à l'ordinateur connecté à la carte, mais au lieu de transmettre des informations compréhensibles par un humain, comme des nombres et des lettres, elle envoie des valeurs de 0 à 255 sous forme d'octets bruts. Cela limite les valeurs que l'Arduino peut envoyer, mais permet une transmission rapide des informations.
Présent à la fois sur votre ordinateur et votre Arduino, il y a quelque chose appelé la ‘mémoire tampon série' qui conserve les informations jusqu'à ce qu'elles soient lues par un programme. Vous allez transmettre des octets de votre Arduino à la mémoire tampon série de Processing. Processing lira alors les octets depuis la mémoire tampon. À mesure que les informations sont lues par le programme, l'espace est libéré pour accueillir les suivantes.
Lorsque l'on utilise une communication série entre des périphériques et des programmes, il est important que des deux côtés, non seulement la vitesse de communication soit connue, mais aussi ce à quoi il faut s'attendre. Quand vous rencontrez quelqu'un, vous attendez probablement à un « Bonjour ! » ; si à la place, il dit quelque chose comme « Le chat est flou », il y a des chances pour que vous soyez désorienté. Avec les logiciels, vous avez besoin d'accorder les deux côtés de la liaison sur ce qui sera envoyé et reçu, cela s'appelle un « protocole de communication ».
II. Ingrédients▲
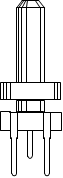 |
|
Potentiomètre |
|
x1 |
III. Construire le circuit▲
- Connecter l'alimentation et la masse à votre platine de test.
- Connecter les broches externes de votre potentiomètre, l'une à l'alimentation, l'autre à la masse. Connecter la borne du milieu à l'entrée Analogique 0 (ANALOG IN - A0) de votre Arduino.
IV. Le croquis Arduino▲
- Ouverture d'une liaison série
Premièrement, programmez votre Arduino. Dans la fonction d'initialisation setup(), vous allez démarrer une communication série, exactement comme vous l'avez fait plus tôt lorsque vous cherchiez à afficher les valeurs lues sur un capteur. Le croquis Processing que vous allez écrire aura la même vitesse série, exprimée en « bauds », que votre Arduino.
void setup() {
Serial. begin(9600);
}- Transmettre la valeur lue sur le capteur
Dans la boucle loop(), vous allez utiliser la commande Serial.write() pour envoyer de l'information au travers de la liaison série. Serial.write() peut seulement envoyer une valeur entre 0 et 255. Pour être certain que les valeurs que vous allez transmettre se trouvent dans cette plage, divisez la valeur analogique lue par 4. En effet, la valeur analogique lue sur A0 est convertie en une valeur entre 0 et 1023.
void loop() {
Serial. write(analogRead(A0) /4);- Laisser le convertisseur ADC (Analog/Digital Converter=Convertisseur Analogique/Numérique) se stabiliser
Après avoir envoyé un octet, attendez 100 millisecondes afin de laisser un temps de repos à l'ADC (=Analogic to Digital Converter) et permettre à Processing de traiter l'information reçue.
Vous pourrez ajuster cette valeur, en l'augmentant ou en la diminuant, si Processing réagit avec du retard à vos commandes.
delay(100);
}Téléchargez le croquis sur l'Arduino et laissez-le de côté pendant que vous l'écrivez pour Processing.
ENREGISTRER VOTRE CROQUIS ET FERMER L'INTERFACE DE DÉVELOPPEMENT ARDUINO, DÉMARRER L'INTERFACE DE DÉVELOPPEMENT PROCESSING.
V. Le programme Processing▲
- Importer et définir l'objet Serial
Le langage Processing est similaire à celui de l'Arduino, mais il y a suffisamment de différences pour que vous ayez besoin de consulter quelques-uns des didacticiels, et le guide « Bien débuter » cité plus haut, avant de vous familiariser avec ce langage.
Ouvrez une nouvelle fenêtre de développement Processing qui, contrairement à Arduino, ne connaît pas les ports séries sans l'aide d'une bibliothèque externe. Importez la bibliothèque Série.
Vous avez besoin de créer une instance de l'objet série, tout comme vous l'avez fait avec Arduino pour la bibliothèque Servo. Vous utiliserez le nom unique donné à cet objet dès que vous voudrez utiliser la liaison série.
import processing.serial.*;
Serial monPort;- Créer un objet pour manipuler l'image
Pour utiliser des images dans Processing, vous avez besoin de créer un objet qui gérera cette image, et de lui donner un nom.
PImage logo;- Variable pour stocker la couleur d'arrière-plan
Créer une variable qui gérera la couleur de fond du logo Arduino. Le logo est un fichier .png, format d'image gérant l'effet de transparence, permettant de rendre visible le changement de couleur de l'arrière-plan.
int couleurFond = 0 ;Processing a une fonction d'initialisation setup(), tout comme Arduino. C'est à cet endroit que vous allez ouvrir la liaison série et fournir au croquis quelques paramètres qu'il utilisera pendant son exécution.
void setup() {- Définir le mode de gestion des couleurs
Vous pouvez modifier la façon dont Processing travaille avec les informations de couleur. Par défaut, il travaille avec les couleurs en mode Rouge Vert Bleu (RVB en français = RGB (Red, Green, Blue) en anglais). C'est ce mode que vous avez utilisé lors du mélange des couleurs dans le projet « Lampe mélangeuse de couleurs » (#04), lorsque vous avez manipulé des valeurs entre 0 et 255 pour modifier la couleur d'une LED RGB. Dans ce croquis, vous allez utiliser un mode de gestion des couleurs appelé HSB, ce qui signifie Hue (Teinte en français), Saturation, et Brightness (Luminosité en français). Vous allez modifier la teinte lorsque vous tournerez le potentiomètre.
colorMode() prend deux arguments : le type du mode de gestion des couleurs et la valeur maximale qu'il pourra recevoir.
colorMode(HSB, 255);- Chargement de l'image
Pour charger l'image du logo Arduino dans le croquis, lisez-la grâce l'objet logo créé plus tôt. Lorsque vous fournissez l'adresse d'une image sous forme d'URL (Uniform Ressource Locator), Processing la télécharge lors de l'exécution du croquis. Si cette URL ne fonctionne pas, n'ayez crainte, n'importe quelle autre adresse vers une image .PNG ayant un fond transparent pourra être utilisée.
Avec la fonction size(), vous indiquez à Processing quelle taille doit avoir la fenêtre d'affichage. Si vous utilisez les fonctions logo.width et logo.height comme arguments, le programme ajustera automatiquement la taille de la fenêtre à celle de l'image que vous utilisez.
logo = loadImage("http://arduino.cc/logo.png");
size(logo. width, logo. height);- Affichage des ports série disponibles
Processing a la capacité d'afficher des messages d'état en utilisant la commande println(). Si vous l'utilisez en conjonction avec la fonction Serial.list(), alors vous obtiendrez la liste de tous les ports série accessibles par votre ordinateur au moment où le croquis a été lancé pour la première fois. Vous utiliserez cela une fois que la phase de programmation sera terminée pour détecter sur quel port se trouve votre Arduino.
println("Ports serie disponibles:");
printArray(Serial. list() );- Création de l'objet série
Vous avez besoin d'indiquer à Processing quelques informations à propos de la liaison série. Pour enrichir votre objet série nommé monPort avec les informations nécessaires, le programme a besoin de savoir qu'il s'agit d'une nouvelle instance de l'objet série. Les paramètres attendus lors de la création de l'objet sont l'application avec laquelle il va dialoguer, l'identifiant du port série au travers duquel il devra communiquer, et la vitesse de la liaison.
monPort = new Serial(this, Serial. list()[0], 9600);
}L'attribut this indique à Processing que vous allez utiliser la liaison série à l'intérieur de l'application en cours. L'argument Serial.list()[0] spécifie quel port série vous souhaitez utiliser. Serial.list() contient un tableau de tous les périphériques série connectés. L'argument 9600 devrait vous être familier, il définit à quelle vitesse le programme communiquera.
La fonction draw() est analogue à la boucle loop() d'Arduino dans le sens où elle s'exécute encore et encore, à l'infini. C'est là que les éléments sont dessinés par le programme dans la fenêtre d'affichage.
void draw() {- Lecture des données de l'Arduino au travers du port série
Vérifier qu'il y a des informations provenant de l'Arduino. La commande monPort.available() vous dira s'il y a des données en attente dans la mémoire tampon série. S'il y a quelques octets à cet endroit, lisez les valeurs dans la variable couleurFond et affichez-les dans la fenêtre de déverminage.
if (monPort.available() > 0) {
couleurFond = monPort.read() ;
println(couleurFond);
}- Définition de l'arrière-plan de l'image et affichage de l'image
La fonction background() (arrière-plan en français) définit les couleurs d'arrière-plan de la fenêtre. Elle prend trois arguments. Le premier est la Teinte (Hue en anglais), le suivant est la Luminosité (Brightness en anglais), et le dernier est la Saturation. Utilisez couleurFond comme valeur pour la Teinte, et positionnez les valeurs de la Luminosité et de la Saturation à la valeur maximale, 255.
Vous afficherez le logo avec la commande image(). Vous avez besoin d'indiquer à image() ce qu'il faut dessiner, et à quelle coordonnée dans la fenêtre débuter l'affichage de l'image. 0,0 est le point situé en haut à gauche, commencez donc là.
background(couleurFond, 255, 255);
image(logo, 0, 0) ;
}VI. Utilisez le montage▲
Connectez votre Arduino et ouvrez le moniteur série dans son interface de développement (IDE). Tournez le potentiomètre sur votre platine de test. Vous devriez voir de nombreux caractères s'afficher et varier lorsque vous tournez le curseur du potentiomètre. Le moniteur série s'attend à recevoir des caractères ASCII, pas des octets bruts. La norme ASCII est un standard de codage de l'information utilisée pour représenter du texte sur ordinateur. Ce que vous apercevez dans la fenêtre est le moniteur série essayant d'interpréter les octets bruts selon la norme ASCII.
Lorsque vous utilisez la fonction Serial.println(), vous transmettez des informations formatées pour l'affichage dans l'interface série. Lorsque vous utilisez la fonction Serial.write(), comme dans l'application que vous exécutez maintenant, vous envoyez des informations brutes, c'est-à-dire sans formatage. Les programmes tels que Processing peuvent comprendre ces octets bruts.
Fermez le moniteur série de l'IDE d'Arduino.
Exécutez le croquis dans Processing en pressant le bouton « Lecture » en haut à droite dans son IDE. Regardez dans la fenêtre de sortie de Processing. Vous devriez y voir une liste similaire à celle de la capture d'écran ci-dessous.
C'est une liste de tous les ports série disponibles sur votre ordinateur. Si vous utilisez OSX, recherchez un élément de la liste qui contient quelque chose comme « /dev/tty usbmodem411 », ce sera certainement le premier élément de la liste. Sur Linux, il peut apparaître comme « /dev/ttyUSB0 », ou quelque chose de similaire. Pour Windows, il s'appellera port « COMx », où « x » est un nombre, le même que celui que vous utilisez lorsque vous programmez votre carte Arduino. Le nombre affiché dans cet élément est le numéro d'index dans le tableau Serial.list[]. Modifier ce nombre dans votre croquis Processing afin qu'il corresponde au port connecté à votre carte Arduino sur votre ordinateur.
Redémarrez le croquis Processing. Dès qu'il démarre, tournez le potentiomètre relié à l'Arduino. Vous devriez voir la couleur affichée derrière le logo Arduino changer lorsque vous manipulez le potentiomètre. Vous devriez aussi voir des valeurs s'afficher dans la fenêtre de sortie de Processing. Ces nombres correspondent aux octets bruts que vous envoyez depuis la carte Arduino.
 |
Lorsque vous en aurez assez de tourner le potentiomètre, essayez de le remplacer par un capteur analogique. Trouvez quelque chose dont il vous apparaît intéressant de suivre l'évolution grâce à un changement de couleur (luminosité, température…). Quelles sont les sensations que vous ressentez en interagissant avec votre capteur ? C'est très probablement différent de ce que vous ressentez en utilisant un clavier ou une souris ; l'interaction ne vous paraît-elle pas plus naturelle ? |
 |
Lors de l'utilisation d'une communication série, une seule application à la fois peut dialoguer avec l'Arduino. Ainsi, si vous exécutez un croquis Processing qui est connecté à votre Arduino, vous ne pourrez pas télécharger un nouveau croquis sur votre celui-ci ou visualiser le moniteur série, jusqu'à ce que vous fermiez l'application active. |
 |
Avec Processing et d'autres environnements de programmation, vous avez de nouvelles et remarquables manières de contrôler des médias sur votre ordinateur. Si vous êtes intéressé par ces nouvelles possibilités de contrôler des éléments sur votre ordinateur, prenez un peu de temps pour poursuivre vos expérimentations avec Processing. Il y a plusieurs exemples de communication série à la fois dans les IDE Processing et Arduino qui pourront vous aider à aller plus loin dans cette exploration. |
La communication par liaison série permet à Arduino de "parler" avec des programmes s'exécutant sur un ordinateur. Processing est un environnement de programmation libre (open source) sur lequel l'IDE d'Arduino est basé. Il est possible de contrôler un croquis Processing avec l'Arduino via une liaison série.